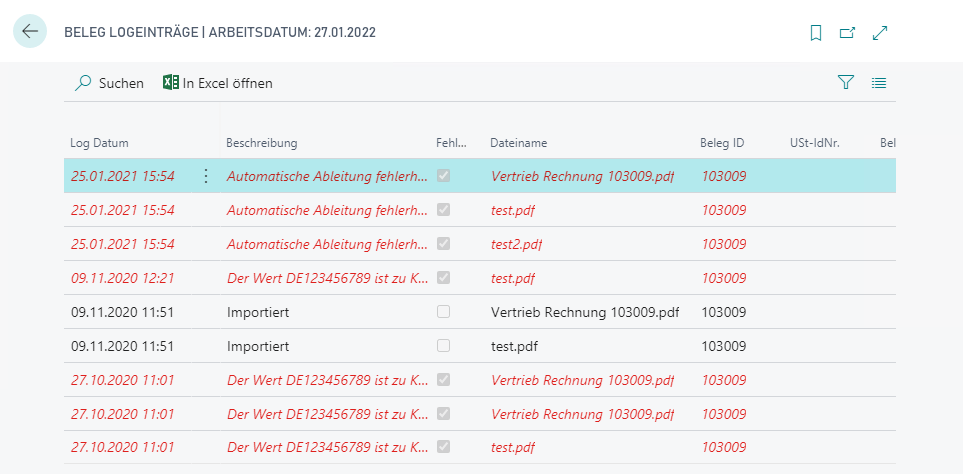Verarbeitung eingehender Belegen
Bei der Verarbeitung von eingehenden Belegen gibt es drei wesentliche Aktionen:
- eDoc Module Belege
Hier werden die Belege verarbeitet. - eDoc Module Beleg Archiv
Das Archiv der fertigen NAV Rechnungen - Log Eingehend
Das Log, das alle Aktivitäten eingehender Belege speichert, bspw. ob erfolgreich importiert werden konnte oder ein Fehler vorliegt.
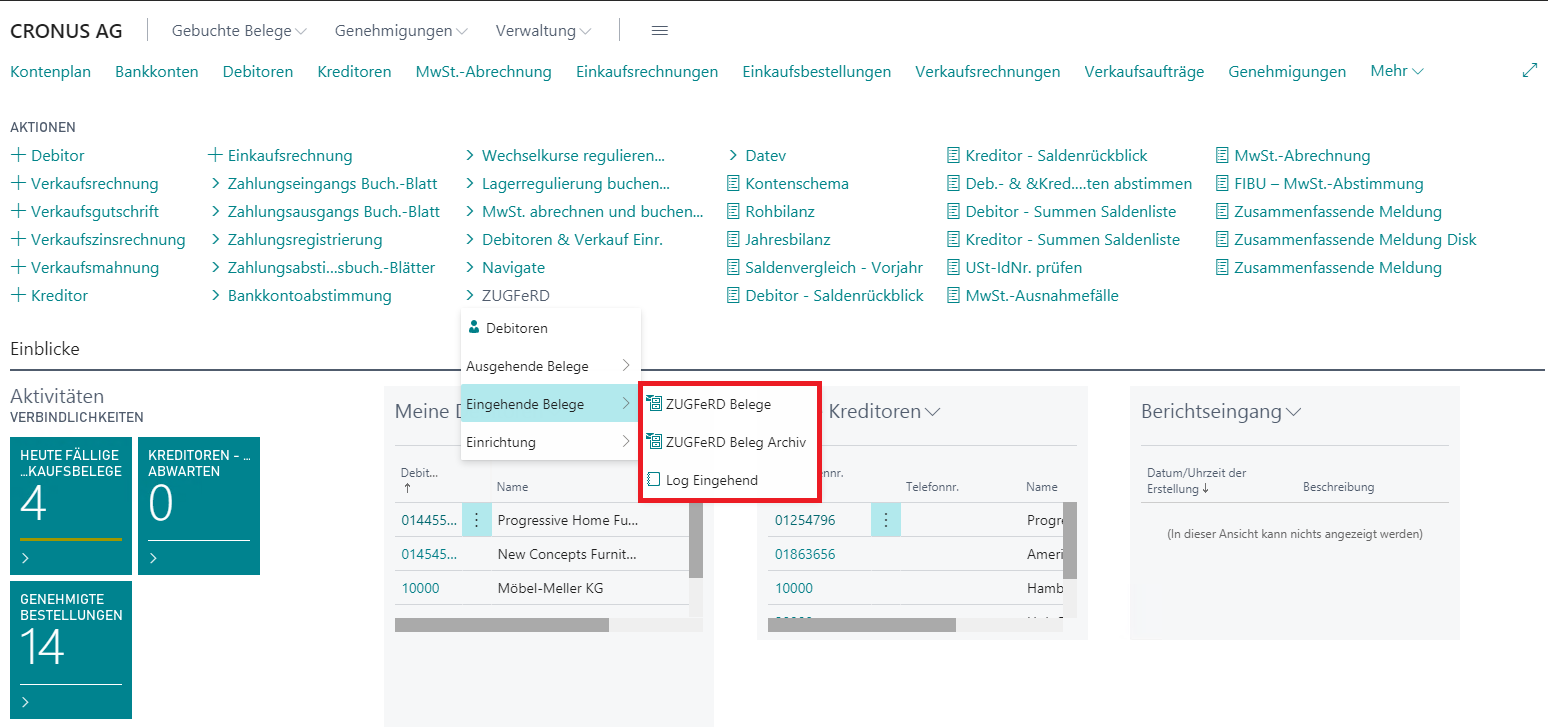
Anforderung
Zur Verarbeitung eingehender Belege, muss ein Ordner "import" mit den Subordnern "Processed" & "Error" angelegt werden!
Wenn dies nicht der Fall ist, kann kein eDoc Module Beleg bearbeitet werden.
Die Ordner werden nicht automatisch angelegt!
Info
Verweis auf das Verzeichnis "import" in der eDoc Einrichtung im Feld "Dokumentenpfad".
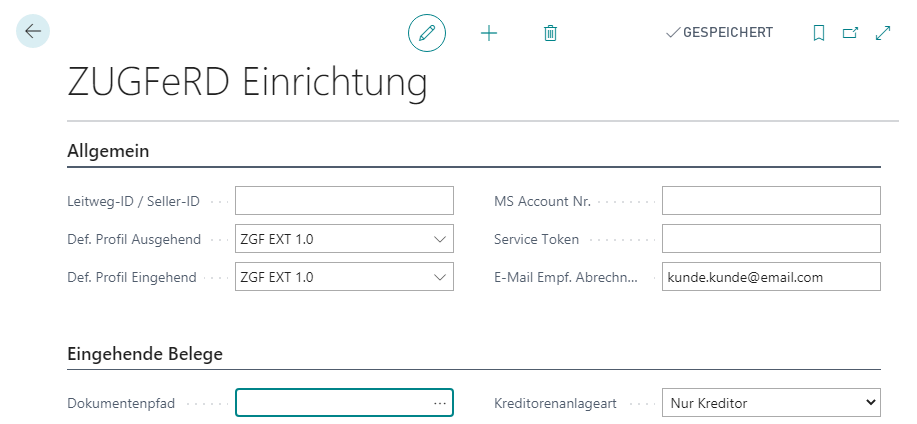
Importieren von Belegen
Import
Der Import von eingehenden Belegen beginnt damit, dass ein Beleg in den Ordner "import" abgelegt wird.
Als nächstes wird in BC die Aktion 'Belege Importieren' ausgeführt, da werden alle Belege im Verzeichnis "import" geprüft. Nach dem überprüfen werden die Belege in Unterordner verschoben.
Wir unterscheiden zwischen zwei Unterorder vom "import":
- "Processed": Falls Belege verarbeitet werden können
- "Error": Falls Belege nicht verarbeitet werden können
Warning
Erst nachdem die Aktion 'Belege Importieren' ausgeführt wurde, werden die neuen Belege in der Haupttabelle angezeigt.
eDoc Belege
Wenn der zu bearbeitende Beleg in der Haupttabelle erscheint, so werden für den Beleg 14 Spalten mit wichtigen Informationen angezeigt. In der Spalte „Beleg Indikator“ kann man anhand des Farbcodes schon sehen, welchen Status der Beleg hat.
| Farbcode | Bezeichnung |
|---|---|
| grün | Beleg kann in BC-Beleg umgeformt werden. |
| gelb | Automatische Integration in BC fehlgeschlagen, bspw. Informationen fehlen! Muss manuell behoben werden. |
| rot | Beleg fehlerhaft, kann nicht verarbeitet werden! |
| grau | BC-/NAV-Beleg vorhanden - kann archiviert werden. |
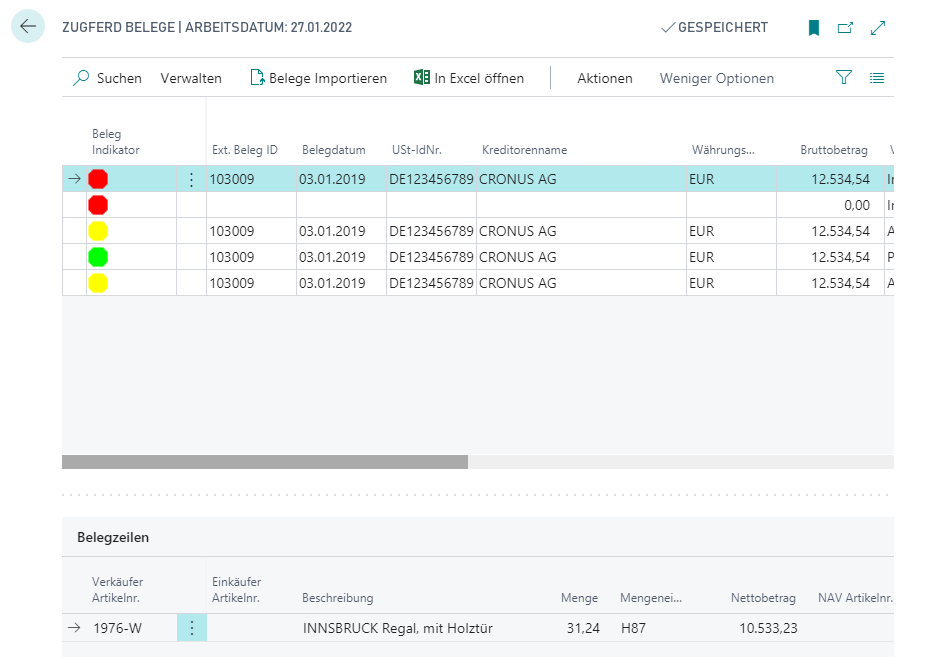
Info
Ob ein BC-Beleg vorhanden ist, kann auch in der letzten Spalte 'NAV Beleg vorhanden' mit Ja/Nein überprüft werden.
Die Spalten "Verarbeitung" und "Aktueller Status" zeigen den Status des Beleges an, die restliche Spalten beinhalten weitere Informationen.
Belegzeilen
Hier werden die Belegzeilen des ausgewählten Beleges angezeigt.
Ablauf eines Beleges
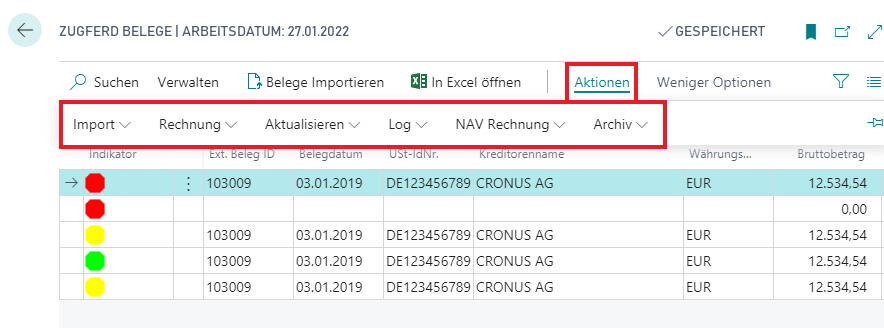
Für jeden Beleg stehen folgende Aktionen zur Verfügung:
- Aktualisieren
Überprüft den Status des/der ausgewählten Belege/s. Ist der Beleg vollständig, wird ein Report erstellt. - Log
Nach Aktualisieren können Logeinträge für den ausgewählten Beleg wiedergefunden werden. Hier werden auch Fehlermeldungen wiedergegeben. - Rechnungen erstellen
Wenn der Beleg fehlerfrei(grün) ist, kann ein BC-Beleg erstellt werden. - Archiv
Sobald der BC-Beleg erstellt worden ist, kann der Beleg archiviert werden.
Bearbeiten eines Beleges
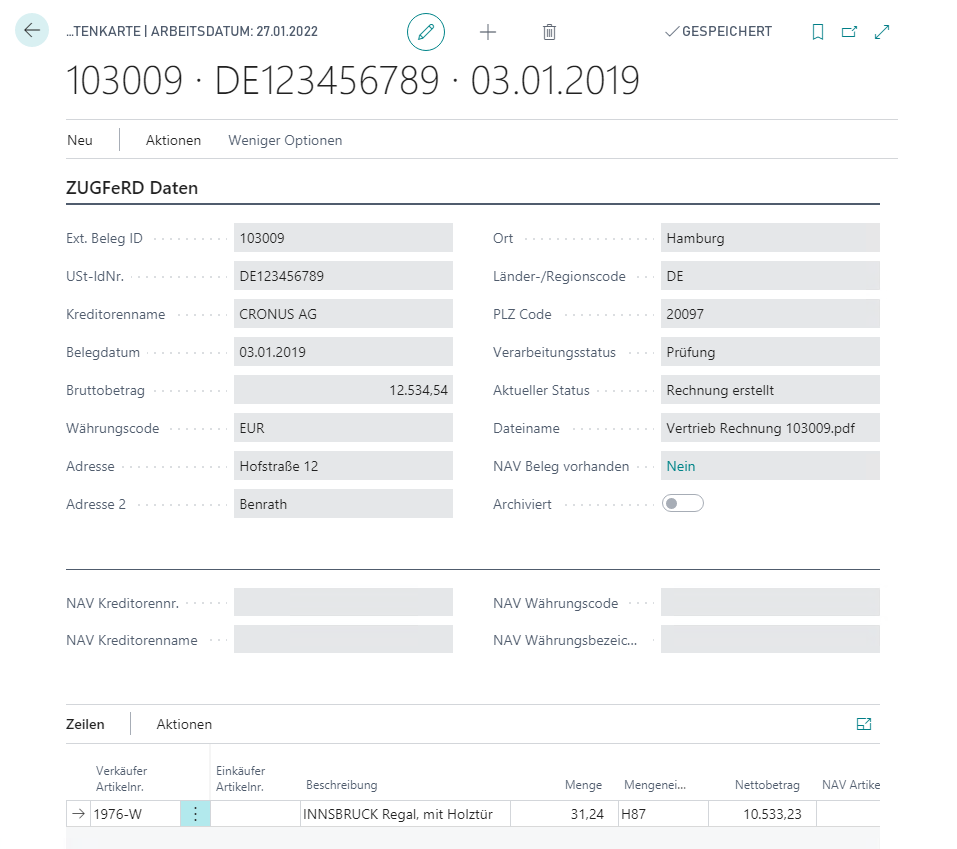
Wenn ein Beleg Mängel aufweist und dieser manuell bearbeitet werden muss bzw. wenn Sie sich einen Beleg nur anschauen möchten, dann geht dies unter "Verwalten" -> "Bearbeiten/Ansicht".
Andernfalls können Sie bei dem ausgewählten Beleg auch auf die drei vertikalen Punkte in der Spalte rechts neben "Beleg Indikator" klicken.
Wichtige Felder für das Erstellen einer BC-Rechnung
Warning
Pflichtfelder für das Erstellen einer BC-Rechnung:
"USt-Idnr.", "BC Kreditorennr.", "BC Artikelnr./Mengeneinheit"
Cross-Reference
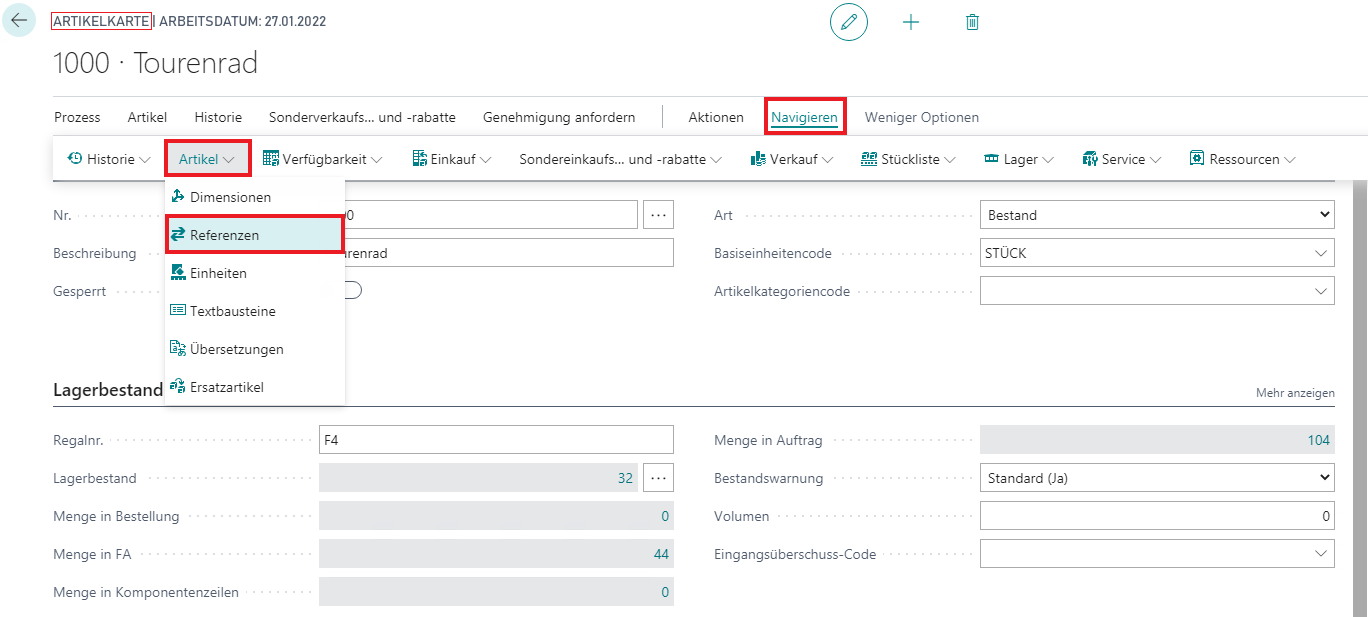
Mit Cross-Reference kann eine "Verkäufer-Artikelnr." auf eine "BC-Artikelnr." verlinkt werden,dies automatisiert deutlich den Belegablauf.
- Verkäufer-Artikelnr.: Identifiziert den Artikel identifiziert -> festgelegt/benutzt vom Verkäufer/Kreditor
- BC-Artikelnr.: Identifiziert den Artikel in BC -> festgelegt/benutzt vom BC-Nutzer
Über die Artikelliste ist die Auswahl der zu referenzierenden Artikel möglich. In den Referenzen können alle "Verkäufer-Artikelnr."-Referenzen des Artikels eingesehen werden.
Zudem sieht man, von welchem Kreditor die Referenzen kommen.
Unter der Aktion "Neu" kann man eine neue Referenz anlegen.
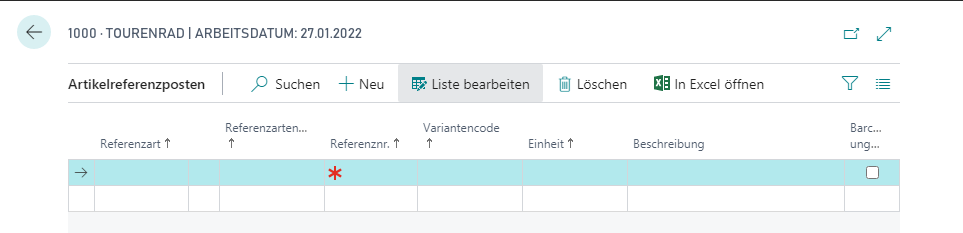
eDoc Beleg Archiv
Hier werden alle archivierten Belege angezeigt.
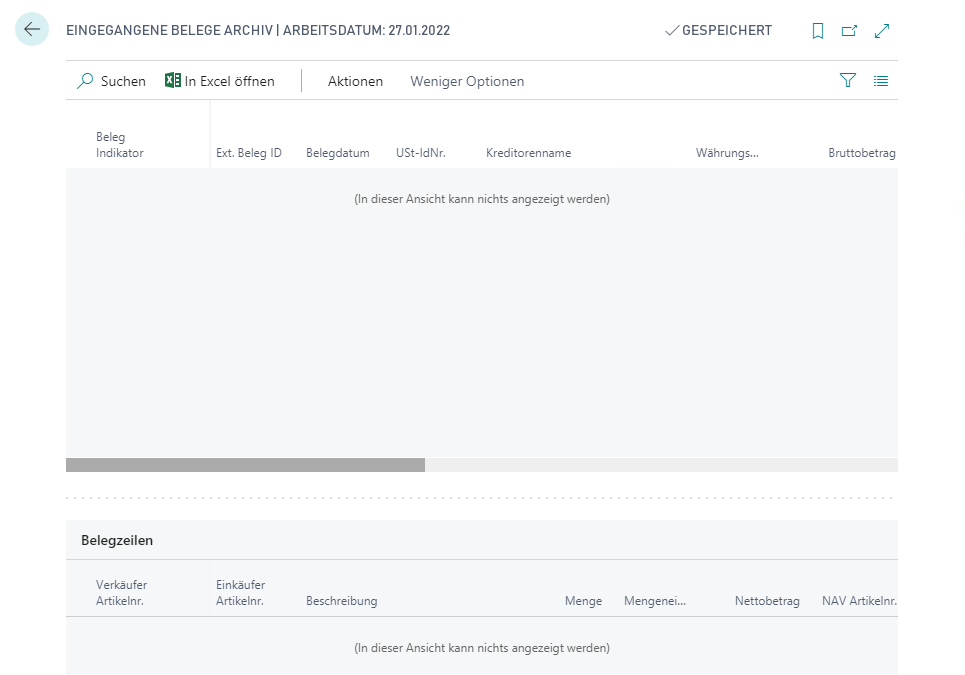
Log Eingehend
Hier findet man die Logeinträge aller eingehender Belege.