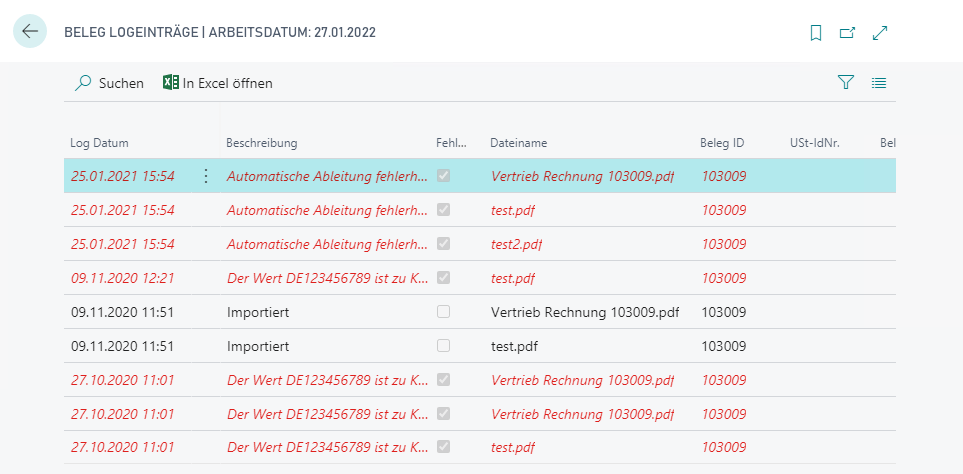Help for processing incoming documents
There are three subpages for processing incoming documents:
- ZUGFeRD Receipts : This is where the receipts are processed.
- ZUGFeRD Invoice Archive : The archive of the finished NAV invoices.
- Log Incoming : The log that stores all activities of incoming invoices, e.g. if the import was successful or if there is an error.
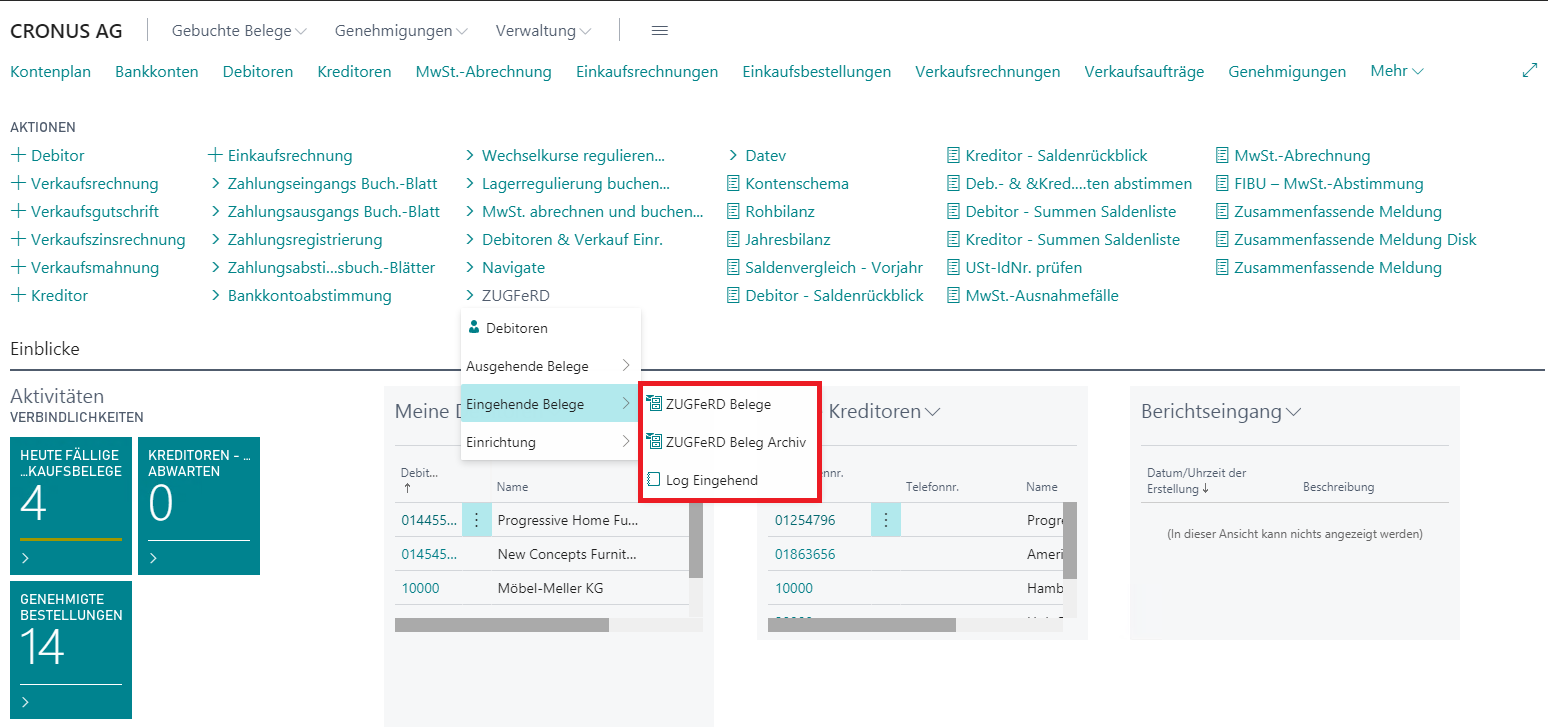
Requirements
Warning
In order to process incoming receipts, an "import" folder must be created with the subfolders "Processed" & "Error". A reference must be created to the "import" folder in the "Document Path" field in the ZUGFeRD setup.
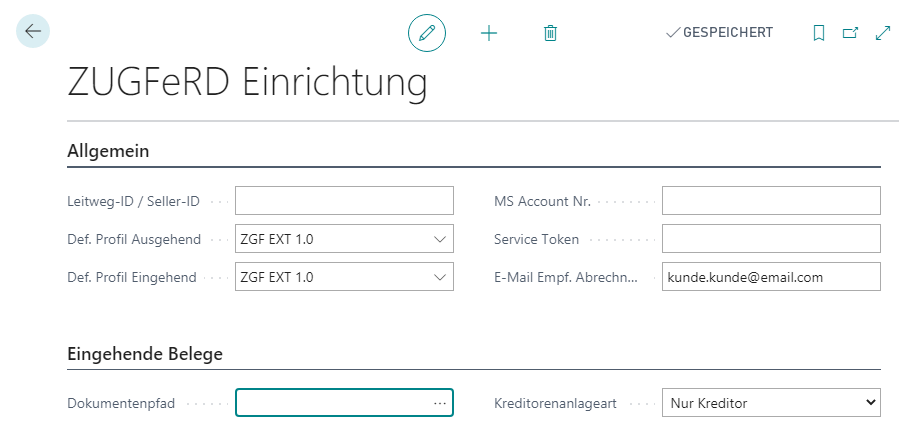
Importing documents
1st step: Import
Importing incoming documents starts by placing a document in the "import" folder. Then one executes the action 'import invoices' in BC. This will check all the invoices in the "import" folder and move them to "Processed", if the invoices can be processed and to "Error" if not.
Warning
Only after the 'Import invoices' action has been executed, the new invoices will be displayed in the main table.
2nd step: Main table
When the document to be processed appears in the main table, 14 columns with important information are displayed for the document. In the "Document Indicator" column, you can already see the status of the document based on the color code.
- red : document faulty, cannot be processed!
- yellow : Automatic integration in BC/NAV failed, e.g. information is missing! Must be corrected manually.
- green : Document can be converted into BC/NAV document.
- gray : BC/NAV document exists. Can be archived.
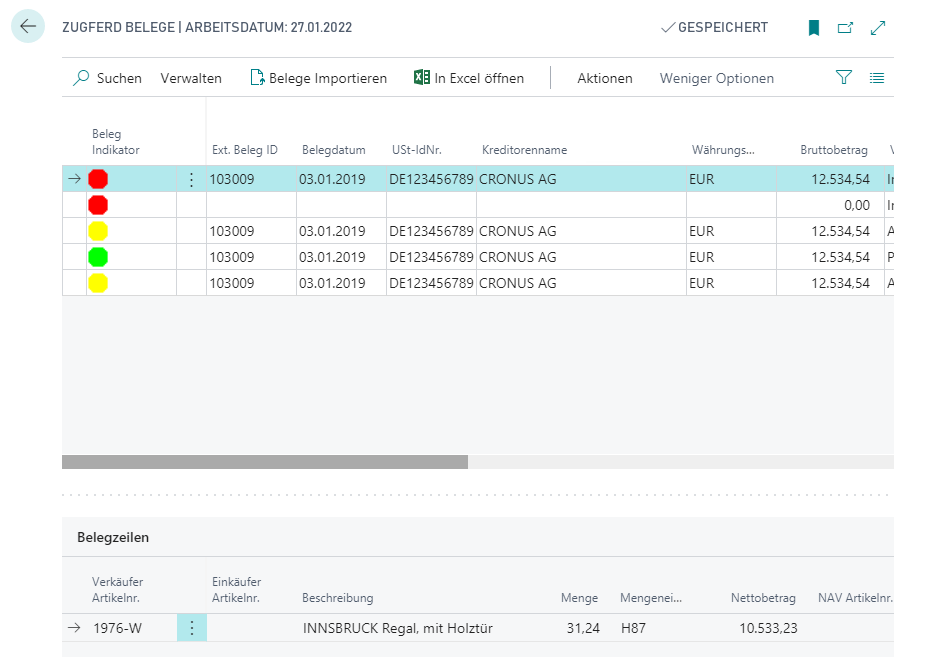
Info
Whether a BC/NAV document exists can also be checked with Yes/No in the last column 'NAV document exists'.
The columns 'Processing' & 'Current Status' show the status of the document. The remaining columns contain other information of the invoice.
Subtable 'Invoice Lines'
The sub-table is located below the main table, here the document lines of the selected document are displayed.
Step 3: Process of a document
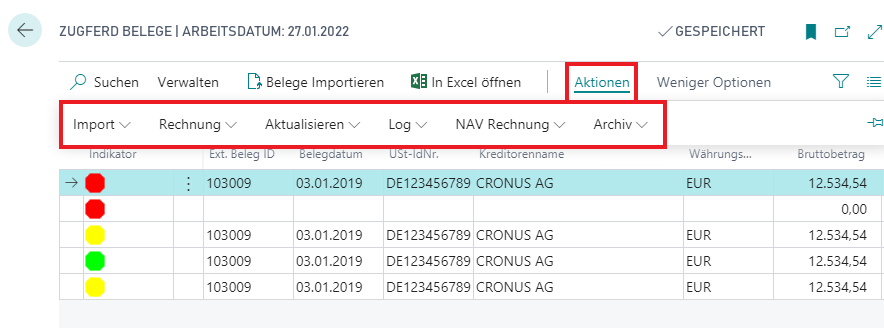
The following functions are available for each document: 1.Update, 2.Log> Document Log Entries, 3.Create Invoice & 4.Archive.
1.Update checks the status of the selected invoice(s). If the document is complete, a report will be created. The report after refreshing can be found in Document Log Entries for the selected document. Error messages are also displayed here. If a document is 'green', i.e. if the document is error-free, a BC/NAV document can be created. 4. Once the BC/NAV document has been created, the document can be archived.
Step 4: Editing a document
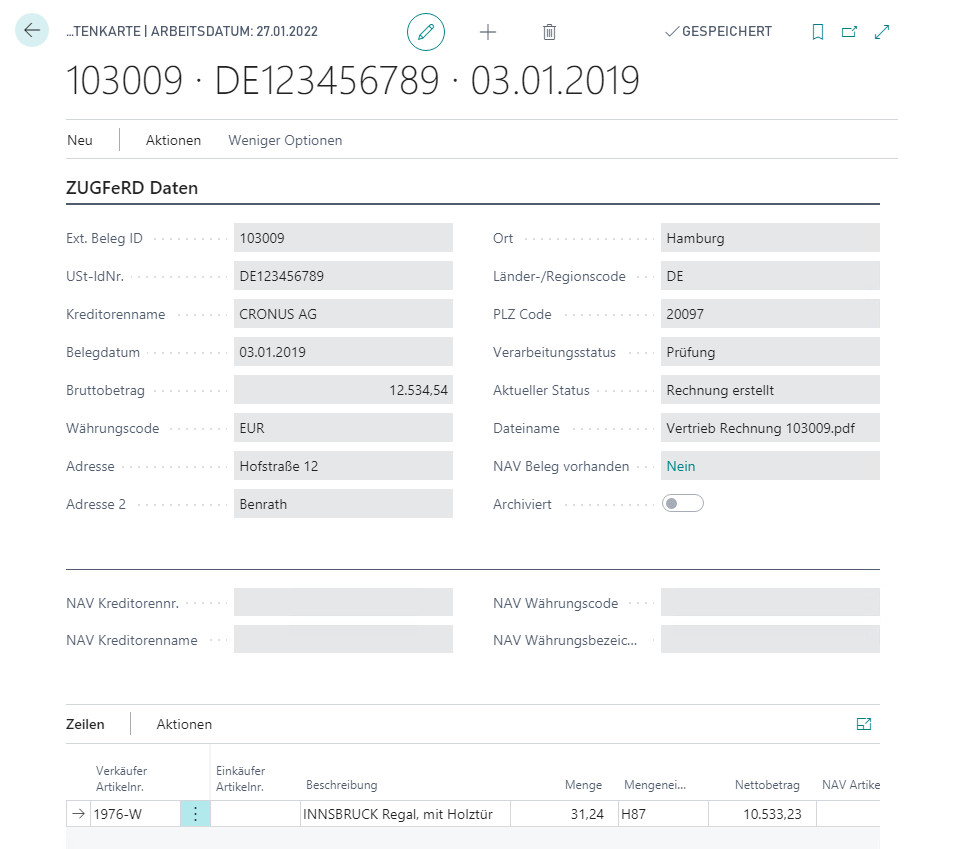
If a document has deficiencies and it needs to be edited manually or if you just want to look at a document, you can do so under Manage>Edit/View. Otherwise, you can also click on the three vertical dots in the column to the right of 'Document Indicator' for the selected document.
Important information for creating a NAV invoice
Warning
Mandatory fields for creating a NAV invoice: VAT no. , NAV vendor no. , NAV article no./unit of measure
Cross-Reference
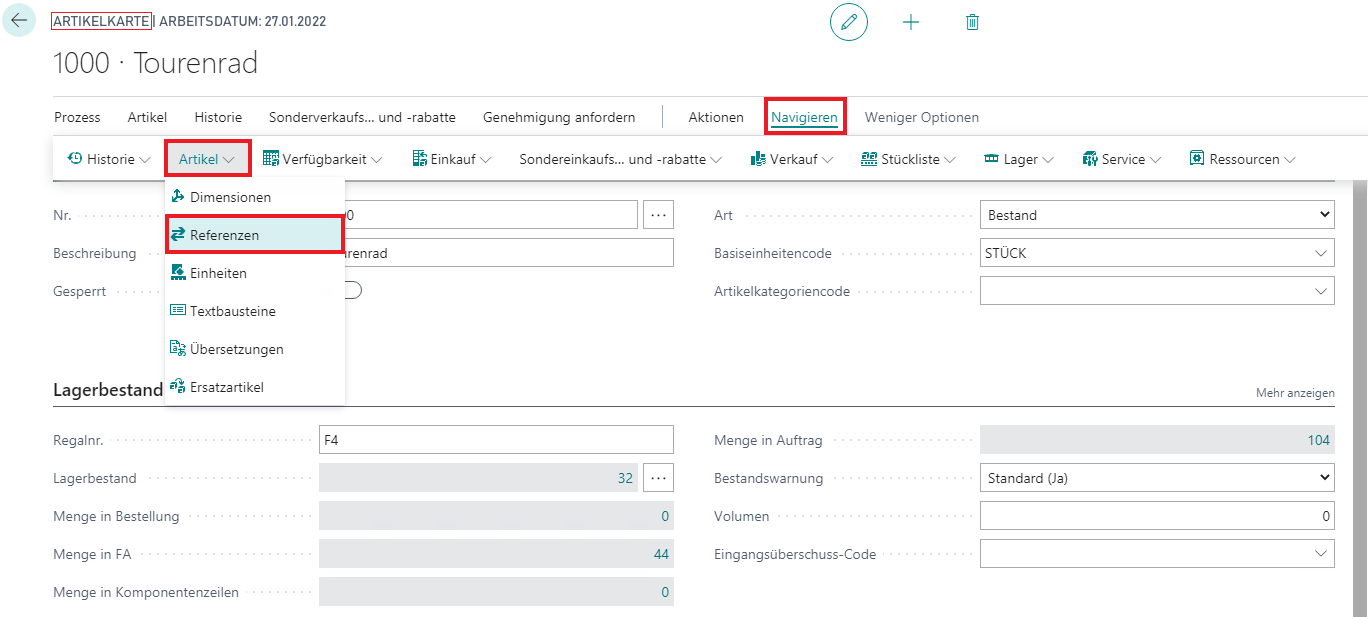
With Cross Reference a vendor item number can be linked to a NAV item number. This automates the document process significantly. Seller article no. : No. that identifies the article, defined/used by the seller/vendor. NAV article no. : No. that identifies the article in BC, defined/used by the BC user.
The article list allows the selection of the articles to be referenced. In the references it is possible to see all the vendor article no. references of the article. In addition, one can see from which vendor the references come. Under +NEW one can create a new reference.
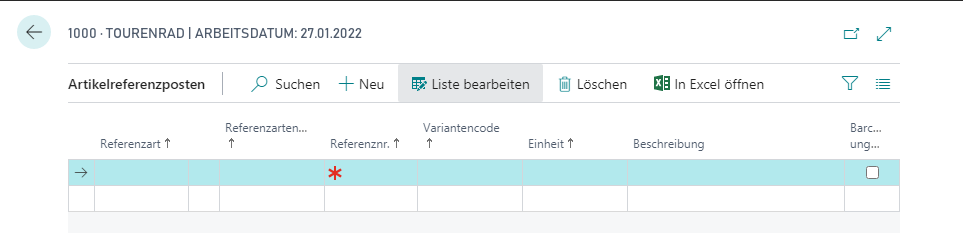
ZUGFeRD invoice archive
The invoice archive can be called under [ZUGFeRD>Incoming invoices>ZUGFeRD invoice archive]. All archived documents are displayed here.

Log Incoming
The 'Log Incoming' page can be found under [ZUGFeRD>Incoming Documents>Log Incoming]. Here you can find the log entries of all incoming documents.